Мое почтение, уважаемые читатели!
Проводя обучение по Autodesk Revit, меня часто спрашивают методические пособия по выкладываемому материалу и особенно по темам, где требуется осуществить множество подготовительных настроек. Пожалуй следует начать с настройки глобальных параметров системы таких как:
-
Имя пользователя
-
Интерфейс
-
Графика
-
Расположение файлов
-
Шрифт
Для этого, после запуска Revit, необходимо нажать на большую букву “R”, сверху-слева и перейти в диалог Настройка, как показано на изображении.
Начнем с Общих настроек. Самым важным параметром здесь является Имя пользователя, так как оно непосредственно участвует при коллективной работе в качестве идентификатора Владельца и Заемщика данных проекта. Постарайтесь с максимально ответственностью отнестись к любым наименованиям и текстовым значениям, особенно к собственному имени. Это очень важно, так как имена типа “Котик”, “Дядя” и тому подобные, будут понятны только ограниченному кругу людей. Настоятельно советую прийти к единому формату наименований всем участникам проекта. Например:
Имя пользователя = Имя & Фамилия &” – “ & Должность (Отдел) = Александр (Sett) Канивец — RAC
Для тех, кто использует одновременно все пакеты Revit (Architecture, Structure, MEP), лучше применить одинаковое Имя пользователя или добавлять в конце аббревиатуру пакета (RAC, RST, RMEP).
За что отвечают файлы журнала? Это запись действий, которые осуществляет пользователей в процессе работы. Они как правило находятся в папке Journals по месту установки пакета Revit. Журналы хранятся в обычном текстовом формате и обычно используются разработчиками для отслеживания ошибок возникших в программе. При этом, каждый пользователь также может использовать эти файлы для восстановления несохраненных действий в результате сбоя. Для этого достаточно перетащить требуемый файл журнала на значок Revit на Рабочем столе. В результате запуска, должны повторится все операции записанные в нем. В случае необходимости этот файл можно отредактировать и отправить кому-либо для выполнения. Очень удобно таким образом обмениваться решениями, так как журнал занимает несколько килобайт, а примеры весят значительно больше.
Во вкладке Пользовательский интерфейс, можно выбрать цветовую схему, установить режим работы вкладок и подсказок, а самое главное – настроить Горячие клавиши в диалоговом режиме. Ранее их можно было настроить только путем редактирования текстового файла KeyboardShortcuts.txt по месту установки Revit, что было не очень удобно.
В настройке Графики важно установить Использование аппаратного ускорения Direct3D для задействования физического ресурса видекарты в обработке графики. Это существенно увеличит скорость обновления геометрии модели в процессе работы, а также позволит отображать текстуры в реалистичном представлении и Рассеянный свет (Ambien occlusion). Стоит заметить, что для комфортной работы потребуется видеоадаптер nVidia или ATI с памятью не менее 512Mb, а лучше 1Gb. В случае наличия проблем с прорисовкой графики, например ее зависании, стоит обновить драйвера видеокарты. Если не поможет – необходимо отключить режим ускорения графики.
Настройки цвета желательно оставить без изменений, кроме отображения выбранных элементов – красный более привычный и удобный нежели синий. Использование сглаживания для 3D видов, позволит повысить качество представления графики. Для тех, кто привык работать на черном фоне, можно обратить цвет.
Приступим к настройке расположения Файлов шаблонов и библиотек. При установке библиотеки по-умолчанию располагаются в системных папках, но это не всегда удобно, особенно если необходимо обеспечить коллективную работу или установить все пакеты Revit. В этом случае, советую размещать их на сервере с организацией общего доступа к ним посредством подключения сетевого диска и соответствующих настроек путей в Revit. Таким образом можно обеспечить разграниченную политику доступа и управление данными. Но возникает вопрос – как быть в случае, если необходимо работать без подключения к сети? Ведь не каждая компания может позволить себе VPN (Virtual Private Network) и не везде есть доступ к Internet. Можно скопировать на ПК, но каким образом обеспечить сохранность настроенных путей к библиотекам и проектам?
Решение этой проблемы подсказал Дмитрий Тищенко (Maestro), мой товарищ, главный конструктор компании ООО “ДАКК” и просто уважаемый человек. Даже провели несколько специальных обучений по AutoCAD в Белоруссии. Так вот, он использовал простой и проверенный способ – отключал сетевой диск и создавал виртуальный с таким же именем, который ссылался на директорию со скопированными данными с сервера. Также этот способ очень удобный для автономной работы. Например в случае, когда необходимо перенести данные с одного жесткого диска на другой без потери внешних ссылок в проектах. Как это работает?
Вы можете создать командный файл самостоятельно или загрузить установочный архив с моей библиотеки, разметить его в директории, которая будет корневой для виртуального диска. При этом ее название и путь должны содержать только латинские символы. Например:
C:\Users\kanivets\My Data
После распаковки архива, появится несколько пустых папок и файл subst-z.cmd. Открываем его для редактирования в текстовом редакторе. Файл содержит лишь одну строку, которая начинается с команды subst создающей виртуальный диск z: (или любой другой), содержащий данные по указанному пути. Указываем между скобок свой путь, сохраняем и закрываем файл, запускаем.
subst z: "C:\Users\kanivets\My Data"
В результате должен появиться новый диск, который будет хранить библиотечные и проектные данные. Для создания виртуального диска после перезагрузки операционной системы, необходимо добавить его ярлык в директорию Автозагрузка (Startup) вашей учетной записи MS Windows. Далее настроим в Revit пути размещения шаблонов проекта и семейств, пользовательских файлов и библиотек. Для примера организации структуры данных, необходимо загрузить нижеследующие архивы, разметить их в корне виртуального диска и распаковать:
-
Настройки (шрифты, файлы общих параметров, настроек импорта/экспорта, ключевых обозначений)
-
Штриховки (образцы условных и моделирующих штриховок)
-
Шаблоны семейств – Адаптивные (шаблоны семейств адаптивных компонентов и панелей, а также загружаемых концептуальных форм)
-
Шаблоны папок (примеры организации структуры директорий для новых проектов)
-
Курс обучения “Medowgate" (файлы авторского курса обучения согласно программе)
Загруженные SFX-архивы не требуют наличия архиватора, извлекаются простым запуском и изначально включают в себя структуру директорий расположения файлов данных, что существенно упрощает их обновление. После их можно переместить в папку My Backup в корне виртуального диска на случай необходимости восстановления исходных данных.
Теперь немного о самой структуре директорий. Личный опыт показывает, что очень важно изначально уделить этому должное внимание. Это в последующем существенно облегчает управление, поиск и целостность информации. Рассмотрим ее на примере организации библиотечных данных. Начнем с того, что библиотек может быть множество, различных производителей, версий, продуктов и т.д. Они могут содержать различного рода данные такие как шаблоны, семейства, штриховки, настройки, примеры и другое содержимое. Исходя из этого, советую использовать следующий принцип создания директорий:
\\Разработчик\Продукт\Версия\Библиотека\Тип данных
Например:
-
Z:\My Library\Autodesk\Revit\2011\Metric\Metric Library
-
Z:\My Library\Autodesk\Revit\2011\Metric\Metric Templates
-
Z:\My Library\Autodesk\Revit\2011\Community\Семейства
-
Z:\My Library\Autodesk\Revit\2011\Community\Шаблоны
-
Z:\My Library\Autodesk\Revit\2011\Russia\Metric Library
-
…
Соответственно при установке всех пакетов Revit, указываем единые пути размещения библиотек, что существенно сэкономит дисковое пространство. Теперь можем настроить Расположения файлов библиотек или Местоположения для быстрого перехода к ним.
Сперва переопределим пути библиотек установленных по умолчанию:
-
Metric Library = Z:\My Library\Autodesk\Revit\2011\Metric\Metric Library
-
Metric Detail Library = Z:\My Library\Autodesk\Revit\2011\Metric\Metric Library\Detail Components
После добавим пути к загруженным библиотекам:
-
Community = Z:\My Library\Autodesk\Revit\2011\Community
-
Training = Z:\My Training\Autodesk\AISA\2011\AEC\RAC\Medowgate
Также можно указывать расположения текущих проектов.
Напоследок указываем пути расположения шаблона проекта по умолчанию, пользовательских файлов и шаблонов семейств:
-
Шаблон проекта = Z:\My Library\Autodesk\Revit\2011\Community\Шаблоны\AC Общий шаблон.rte
-
Пользовательские файлы = Z:
-
Шаблоны семейств = Z:\My Library\Autodesk\Revit\2011\Community\Шаблоны\Шаблоны семейств
Остальные настройки Revit, такие как Визуализация, Орфография, Штурвалы… могут оставаться без изменений.
В случае развертывания на нескольких рабочих местах, советую изначально установить библиотеки на виртуальный диск и настроить одно рабочее место. После перенести данные на сервер и подключить сетевой диск вместо виртуального. Для остальных рабочих мест, делаем установку Revit без библиотек, а настройки переносим путем копирования файла revit.ini с изменением в нем только имени пользователя.
[Revit.ini]
…
[Partitions]
Username=Aleksandr (Sett) Kanivets – RAC
…
Пожалуй с первичными настройками параметров все, хотя еще есть Общие (Shared) параметры, Импорта и Экспорта, Ключевых обозначений и т.п.. Единственное, что остается – установить используемый в моих библиотеках шрифт Revit CIS.TTF, располагаемый по пути:
Z:\My Library\Autodesk\Revit\2011\Community\Настройки\Шрифты\ГОСТ
Он создан с целью быстрой замены одного шрифта другим для всех библиотек, шаблонов и проектов, которые его используют. Для этого необходимо отредактировать требуемый шрифт указав в нем характеристики шрифта Revit CIS.TTF, отдельно сохранить и заменить в папке \\Windows\Fonts.
Жду ваших комментариев по этой теме. Спасибо за внимание!
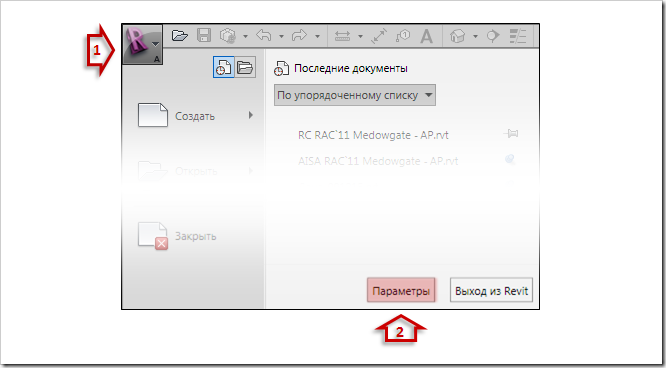
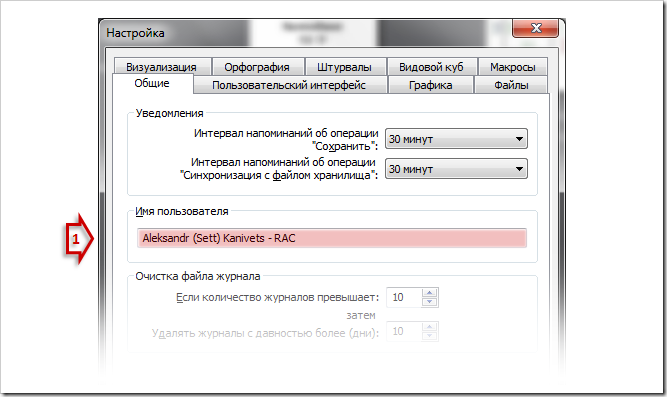
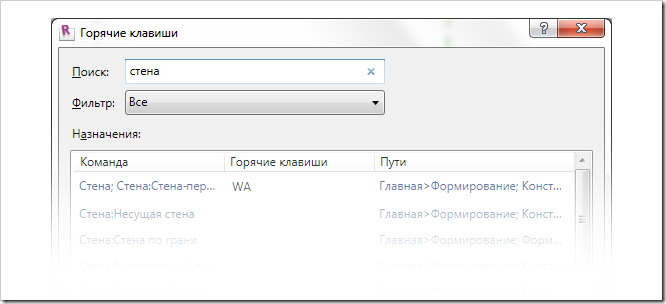
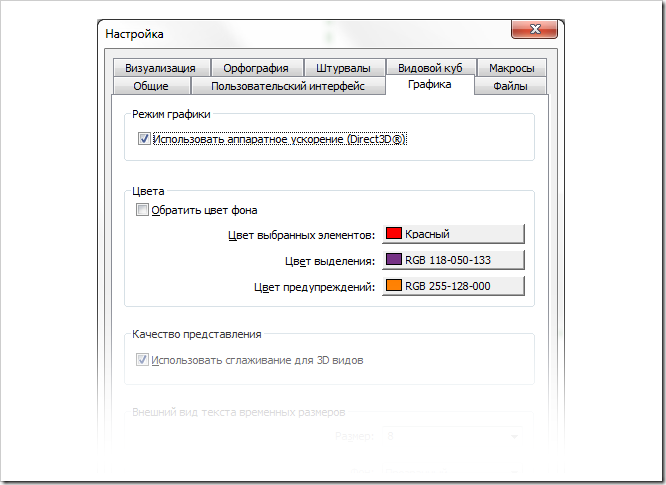
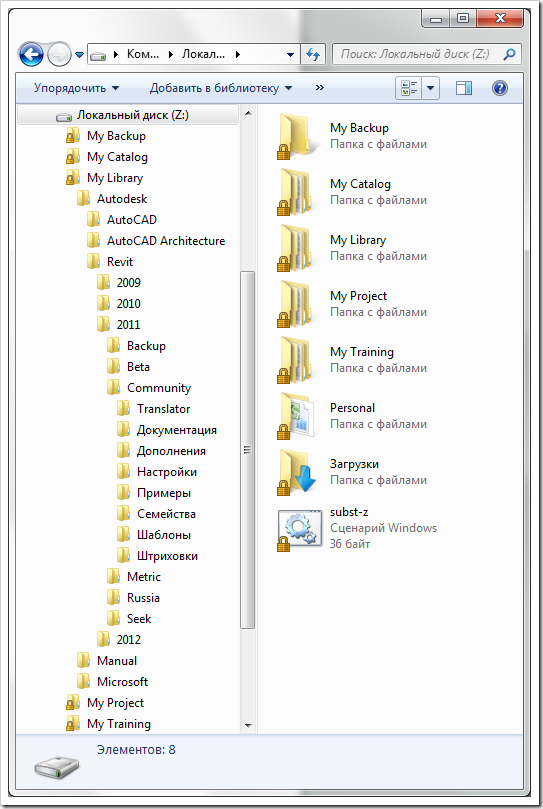
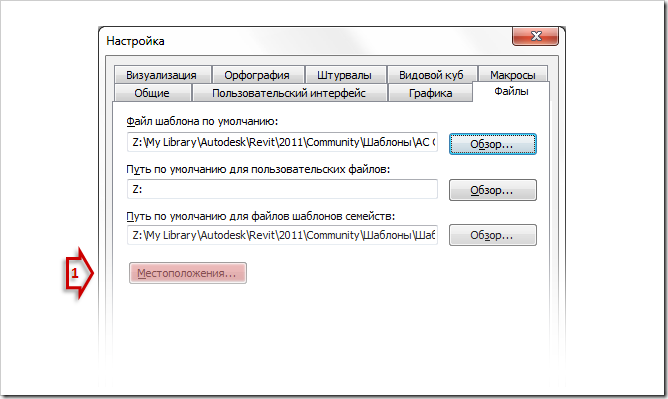
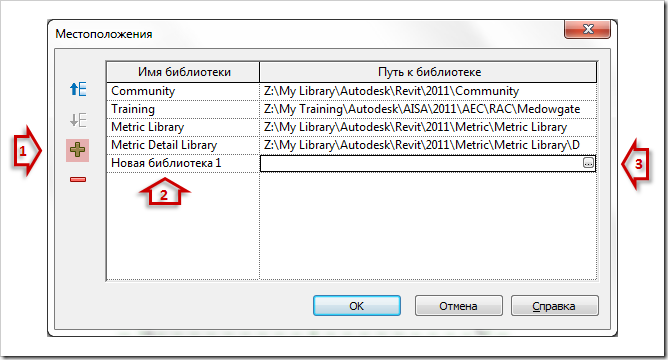
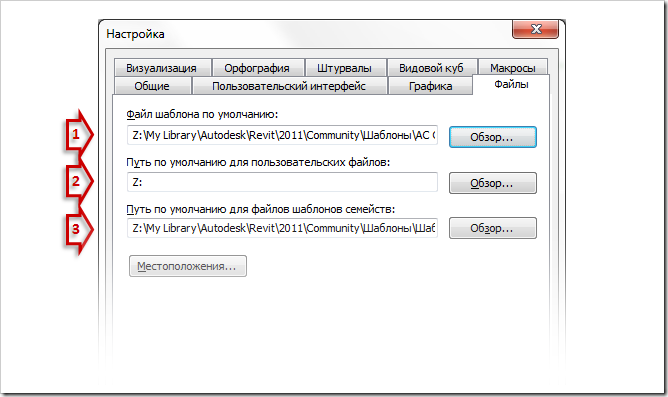
Отлично написано! Саш, один вопрос — почему путь для пользовательских файлов просто корень диска Z ? А, и кстати, почему именно буква Z фигурирует в названии виртуального диска — потому что это последняя буква алфавита 😉
Спасибо, Рома!
Путь для пользовательских файлов может быть любой. Мне удобно сразу ссылаться в корень виртуального (сетевого) диска, так как там и проекты, и библиотеки, и учебные файлы. Буква Z, потому что обычно никем не занята. А еще потому, что у Димы Тищенко так :).
Имя пользователя можно писать кирилицей, или желательно латинскими буками?
Можно и кириллицей. Главное — единообразно.
Спасибо! Еще раз повторила 😉
Лаконично и доходчиво! Даже для блондинки =)
aleksandr.sett, не могу понять что это за фаил в библиотеке «AC Standart — Fonts.bcf»??
ответьте пжлст.
Это файл настроек для дополнения Model Review. Проверяет текущий файл на предмет шрифтов и заменяет в случае несоответствия.
aleksandr.sett большая просьба обновить библиотеки или указать ссылку для тех кто идет по тому же пути но с опозданием
Здравствуйте. Сейчас готовлю 2013 библиотеку. Скоро опубликую вместе с инструкцией. На сколько будет актуальна 2011?
Здравствуйте, Александр!
Подскажите, пожалуйста, по применению файла журнала.
Допустим, пользователь работает с проектом, сохранял его по ходу работы, синхронизировался с файлом хранилища.
Вдруг что-то произошло, Revit закрылся.
Остался файл журнала, но файл хранилища уже видоизменился и если запустить файл журнала, то не ясно, как он себя поведёт с этим изменённым файлом.
При однопользовательской работе можно конечно попробовать вытащить backup и применить файл журнала к нему, но при совместной работе такой фокус может не пройти.
Вообще какая практика применения этого инструмента у Вас?
Здравсвуйте. На самом деле при коллективной работе файл журнала действительно не поможет. Только откат из резервной копии.